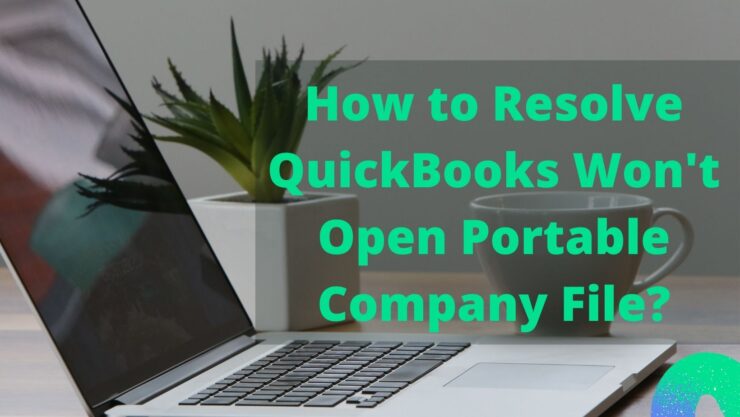The QuickBooks portable company files are in a format that compresses the company files. It’s worth noting that opening a portable file is nearly identical to opening a standard file; nevertheless, there are times when the file isn’t in the right format to open, and QuickBooks displays an error code. Let’s figure out how to fix it.
Before troubleshooting this issue, let us read the reasons leading to this error.
QuickBooks Won’t Open Portable Company Files
The user may experience this type of error as a result of the following:
- If the portable copy is generated with a more recent version of QuickBooks desktop and then restored in a previous adaptation, the user may encounter this problem.
- Also, if the file’s available copy is corrupted.
- Another possibility is that the record expansion has been changed to.qbm.
- If the user is recovering the portable company file from a detachable device or from the system.
QuickBooks Won’t Open Portable Company Files: 4 Troubleshooting Solutions
The solutions below will assist you in fixing the QuickBooks Won’t Open Portable Company File issue.
Solution 1: Rename The Portable File
- To get started, the user must copy the portable file to their desktop.
- After that, select “Rename” from the right-click menu.
- Rename the record to ABC.QBM.
- Click on File and then select the option named Open or Restore Company to restore the Portable record.
- Following the prompts, click Restore an all-around file and follow the steps
- If the error continues, obtain another copy of the Portable File and use an alternate medium such as email, CD, or portable drive to transfer the document to your computer.
Solution 2: Using Local Online Storage to Restore QuickBooks Portable Document Files
When a QuickBooks portable file copy is abandoned over the portable drive or system, then the user must make a local copy of the report. It is also necessary for the user to choose their desktop or another local drive.
Solution 3: Create a Manual Copy of the Company File
It could simply be a matter of where your company file is located. Using your main company file, make a copy of the portable copy.
- Go to the Start menu in Windows.
- In the search field, tap on File Explorer & access it.
- Look for your company’s file in the appropriate folder. This is generally present in the QuickBooks folder.
The next step is to follow the steps you took when you saw the error.
In the Case of Creating a Portable Company File
- Look for your company’s main file ending in extension .qbw. It looks like [The Company File Name].qbw.
- With a right-click, select the option Copy.
- Right-click anywhere on your Windows desktop, then select Paste.
- QuickBooks should be opened, but not the company file.
- Choose the option Opening or Restoring a file. Go for the option Open a Company File.
- You can now open the copy of your company file that you pasted into your Windows desktop.
- Go to the File menu of your company file and select Create Copy.
- Choose a Portable company file and hit the option Next.
- On the screen, follow the instructions to create one more portable company file.
Creating a portable company file indicates there is an issue with the location of your original company file. From now on, use this copy as your primary company file. Delete the original company file and rename it with “old” so you don’t have to use it again.
Solution 4: Open the Sample Company File
Create a portable company file using a sample company file. This tells you whether your company file has a bigger problem:
- Launch QuickBooks.
- Do not select the company file, but go for the option Open a Sample File.
- Next, access any one of the sample company files.
- You can follow the instructions for creating a portable company file using the sample company file. Download it to your desktop and save it there.
- In QuickBooks, click File, then Close Company/Logoff.
- In the sample company, follow the steps for opening the portable company file.
Last Say!!
This post is a support manual for all the users looking to troubleshoot the issue of QuickBooks won’t open portable company files. We hope our solutions will assist you to get through all your problems easily.
You May Also Read: Latest Ways to Resolve QuickBooks Error Code 15106