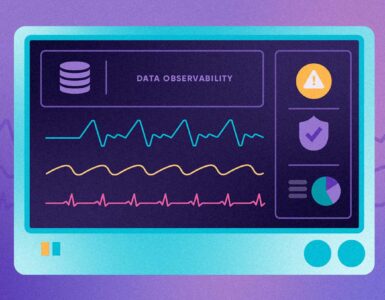On Windows 10, formatting a USB flash drive is very useful in certain circumstances. For example, you may want to erase the entire contents of the Pendrive, to make sure there are no malicious code, or when the thumb drive is inaccessible due to incomplete data.
It’s also possible when the flash uses a file system that is not compatible with the PC system configuration you have.
Whatever the reason, Windows 10 is designed with several tools to clean all types of storage including Flashdisk using File Explorer, Disk Management, Command Prompt, and Power Shell.
In this Windows 10 guide, we walk you through various ways to format a flash drive and quickly erase all of its contents.
How to Format USB via File Explorer
To format the flash via File Explorer, use the following steps.
- Open File Explorer.
- Click This PC from the left pane.
- Under the Device and Driver section, right-click the Flash Drive and select the Format option.
- How to Format Flash Drive Via File Explorer
- Click File system and select the NTFS option.
Tip: If you plan to use a removable drive on Windows 10 and macOS systems, we recommend selecting the exFAT option for compatibility. However, if you are using the device on a Linux machine, FAT32 is the best choice, although you will be limited to a 4GB file size.
- Select default in the Allocation unit size menu.
- Fill in Volume Labels. For example, workFlash.
- Under the Format Options section, select the Quick Format option.
- System Format file explorer
Note: The Quick Format option will only delete the file system table and root folder, but data can still be recovered on the drive. If you uncheck the option, the full format will take place and either check for bad sectors or write zeros in all sectors to delete data.
- Click Start.
- Click Yes.
After completing these steps, you can start saving your documents, pictures, videos, and other files on the removable drive.
How to Format Flash Drive Via Disk Management
Using Disk Management, there are two ways to format the flash drive.
You can format the Flashdisk which is used to rebuild the File System table and delete all of its contents.
Or by deleting the partition containing the File System and data, which aims to fix storage problems.
a. Flash disk format
How to use Disk Management to Format Flashdisk, just follow the steps below.
- Open Start.
- Look for Disk Management.
- Right click on removable USB Select Format.
- Select Volume label and type the name of the flash drive.
- Select NTFS on File System.
- Select Default under Allocation unit size.
- Check Perform a quick format.
- Check the Enable file and folder compression option. (If necessary)
- Click OK.
After completing these steps, the flash will be erased and ready to use in File Explorer.
b. Clean and Format Flashdisk
If you are facing Pendrive Error, you can use these steps to clean up your USB flash drive and start over with a new partition and file system using Disk Management.
- Open the Start menu.
- Look for Disk Management.
- Right-click on the removable USB and select the Delete volume option.
- Click the Yes button.
- Right-click on the Unallocated menu and select the New Simple Volume option.
- Unallocated menu disk management
- Click Next.
- Click Next again.
- Select Assign the following drive letter.
- Use the drop-down menu to select an available drive letter.
- Assign drive letter
- Note: If you assign Drive Letters manually, selecting letters in reverse order is best (Z, Y, X, and so on).
- Click Next.
- Select Format this volume with the following settings.
- Click File system and select NTFS.
Note: With this method, you can only use NTFS or FAT32 read more. If you want to format the drive using exFAT, you’ll need to use Command Prompt or PowerShell.
- Click Allocation unit size and select Default.
- Click Volume label and type the name of the drive.
- Check Perform a quick format.
- New Simple Volume Wizard
- Check the Enable file and folder compression option. (If necessary)
- Click Next.
- Click Finish.
After completing these steps, a new partition will be created, and a new file system will be configured, as well as fixing common flash drive problems, including data corruption.
If you can’t run the format, chances are the Flashdisk is physically damaged.
If so, you can buy another flash drive, such as the SanDisk Extreme Go (CZ800), which is available in 64GB and 128GB variants with enough space to store large files and small backups.