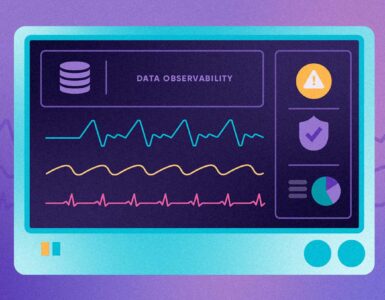The performance of your computer system depends on your VPS drive. The VPS disk is commonly used in a computer device with Linux operating system. But not many people have enough experience about it and how it can function in your computer system. The disk can be either SSD or HDD. Different disks will perform differently, and therefore, you should know which one you are using.
If you have no idea about finding the type of disk, you must go through this write-up. We will discuss various ways to check or verify whether the VPS disk is SSD or not. The methods are easy to perform if you follow the steps carefully. VPSBG can help you get the cloud platform if you have not enough SSD space. You may experience a shortage of storage, and hence, cloud storage can be used as a backup. Let us discuss the methods to check if the VPS disk is SSD.
1. Rotational Disk

You must know that the data stored on the HDD is on the circular disc. It is also called a platter. The reading and writing of data are done when the disc spins. If the process is fast, then it means that the hard disk is working efficiently. If we consider SSD, data storage is done on flash memory chips.
It is easy and quick to access because of the faster technology. No part rotates in the SSD. You need to check whether the disk in your system is rotational or not. You can use a command and get the results. If you get 1, it means that the disk is HDD and rotating. In the case of 0, you have an SSD with no rotation. Following is the command:
$ cat /sys/block/sda/queue/rotational
If you have a KVM machine, then the command will be:
$ cat /sys/block/vda/queue/rotational
2.Use Isblk Command
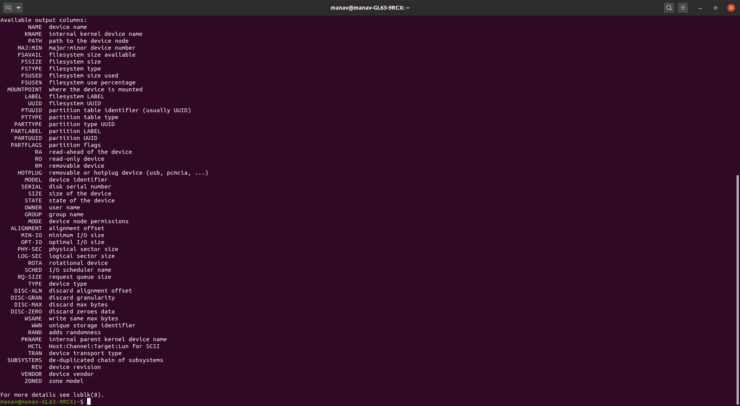
It is a unique command that helps read the udev database and sysfs file system. It collects all the information regarding the block devices. If you have Linux installed in your system, you can see that this command is one of the parts of the util-Linux package.
You can get it pre-installed in your system along with other distributions. But in case the command is unavailable, you need to download the util-package and install it by using the package manager of distribution. These commands will be different for various systems, and you need to check what system you have for running the precise command:
- Arch
$ sudo pacman -S util-linux
- Debian
$ sudo apt install util-Linux
- RPM
$ sudo yum install util-Linux
- OpenSUSE
$ sudo zipper install util-Linux
After that, use this command to check the type of disk:
$ lsblk -do name, rota
Here, rota means rotation. Rota 1 means HDD, and 0 means SSD.
3. Use SMART Monitoring Equipment
You can use the smartctl command to check the disk type. You have to check whether you have a SMART monitoring package because this command is a part of it. One can easily handle the hard devices enabled with SMART or SCSI. If you want to install the SMART monitoring equipment on Arch Linux, then run the following commands:
$ sudo Pacman -S install smartmontools
What if you have a different system:
- Debian, Ubuntu
$ sudo apt install smartmontools
- RHEL, CentOS
$ sudo yum install smartmontools
- OpenSUSE
$ sudo zypper install smartmontools
When installing the package, you need to check the disk type by using the command.
$ sudo smartctl -a /dev/sda | grep ‘Rotation Rate’
In the output, you will get the rotation rate in numbers in the case of HDD. On the other hand, SSD will be mentioned there directly.
4. Use dmesg and Google
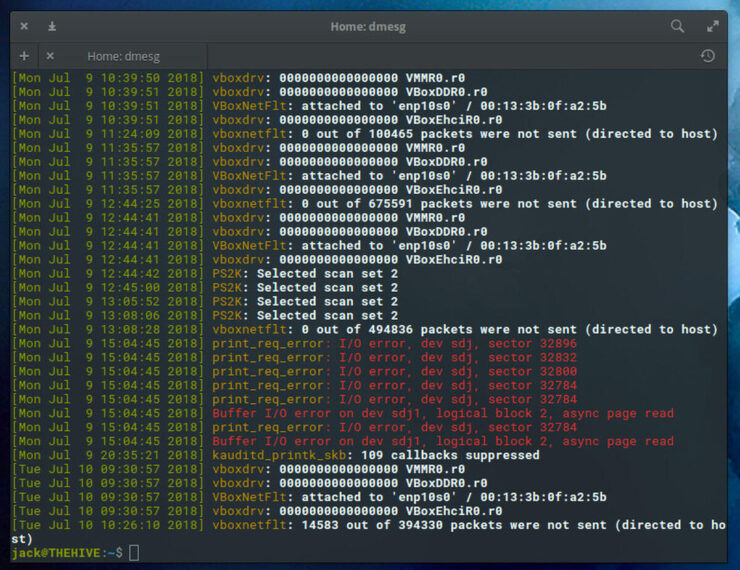
If you want a direct approach, this is not one of them. It will help you know the model of the disk. You need to google the results to check more about the disk. When you research the model, you will answer whether the disk is HDD or SSD. You need to run the following command:
$ dmesg | grep -i -e scsi -e ata
In the output, you Will get the model’s name and relevant information. Take the model number and use google for further details.
5. Use Google and SCSI Command
It is another indirect method to get details of the disk model. After that, you need to search for further information from Google and get relevant results. You need to run the following command:
$ cat /proc/SCSI/SCSI
You will get the model of the device. Copy the model number and get information from Google.
6. Use Sg3-utils

With the help of the SCSI command, you can get utilities for the devices. In the package, every utility can implement this command. If we talk about the availability of utils in Ubuntu and Debian Linux versions, you will get it by default. You need to run the following command on your system:
$ sudo apt install sg3-utils
After that, you have to check the VPD to verify the block device by the following command:
$ sudo sg_vpd –page=bdc /dev/sda
In the output, you will get the rotation rate of the disk in your system. In the case of HDDM, you will get the 5400 rpm as a nominal rate, and an SSD, you will not get any rotation rate.
The Bottom Line
You can follow any of the mentioned methods to verify whether the VPS disk in your computer system is SSD or not. In this way, you will know all the reasons behind the performance of your device. If you get an error in any mentioned methods, you can try others. You need to keep trying to get output by yourself.
Google search can simplify your process and provide better information about any model. When you have plenty of information about any disk, you can decide whether you should change the existing one or not. It will enhance the performance and speed of your computer system.