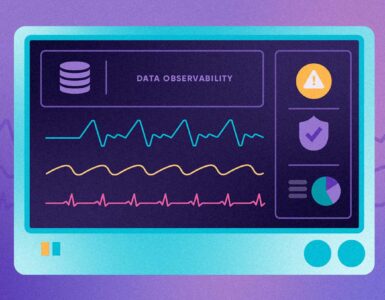Netgear Nighthawk mesh extender uses your current wireless network and creates powerful whole-home WiFi. Just perform Netgear Nighthawk setup and find no more dead zones and dropped WiFi connections in your home. The new models of Netgear Nighthawk mesh extenders such as EX6400, EX7300, and EX7000 support mesh networking. This feature allows your WiFi extender to utilize the same WiFi network settings as that of your router.
This post will guide you on how to enable mesh networking on your Netgear Nighthawk extender. Let’s get the ball rolling.
Enable Mesh Networking on Nighthawk Extender
Step 1 – Ensure That Your Extender is Running the Latest Firmware
Be certain that your Netgear Nighthawk mesh extender is running the most recent firmware version. If not, follow the steps mentioned below to update your Netgear Nighthawk extender’s firmware:
-
Open your favorite web browser on your Windows or MAC device.
-
Access the default Netgear WiFi extender setup page.
-
After that, click on the Menu button.
-
Head over to the Settings > Firmware Update section.
-
Hit the Check button.
-
In the event that a new firmware version is available, walk through the on-screen steps to complete the Netgear Nighthawk extender firmware update process.
Step 2 – Reset Your Extender
As soon as the firmware update gets completed, reset your Netgear Nighthawk mesh extender to the default factory settings. To do so, press and hold the Reset button on your extender using a pen or paper clip. Now, wait until the extender reboots itself.
Keep in mind that resetting your Netgear Nighthawk mesh WiFi extender will delete all customized settings made by you and restore all the default setting values. Once the reset process is done, let the Power LED on your extender turn solid green.
Step 3 – Reconfigure Your Netgear Mesh Extender
The next step is to reconfigure your Netgear Nighthawk mesh WiFi range extender. To do so, you can use the Netgear installation assistant. Here’s how:
-
Remember to keep your extender closer to your WiFi router.
-
Power on your Nighthawk mesh extender by inserting its power adapter to the wall socket.
-
Next, make a wired connection between your Nighthawk mesh extender and the existing router.
-
After opening an internet browser, go to mywifiext.net web-based setup page.
-
The Netgear installation assistant comes into view.
-
Walk through the on-screen prompts to install your Netgear mesh extender.
That’s how you can setup Netgear extender. Now, relocate your extender to a new location in your home. After finding the best location for your extender, connect all your client devices to the extended wireless network.
Step 4 – Enable One WiFi Name
The One WiFi Name feature makes your Netgear Nighthawk wireless mesh extender to use the same WiFi network settings as that of your home router. In order to enable the One WiFi Name feature, do the following:
-
Pull up one of the installed web browsers on your device.
-
Log in to your Nighthawk mesh extender using the default web address or IP address.
-
As soon as you get logged in, navigate to the Wireless section.
-
In order to enable the One WiFi Name feature, hit the Yes radio button.
-
On the off chance if you are turning on the One WiFi Name feature for the very first time, there is a need to run the Smart Setup. Just access the Status page and click on the Smart Setup button.
-
Once done, remember to hit the Save button before leaving the web page.
And there you are! Your Netgear Nighthawk mesh extender is now configured to support mesh networking features.