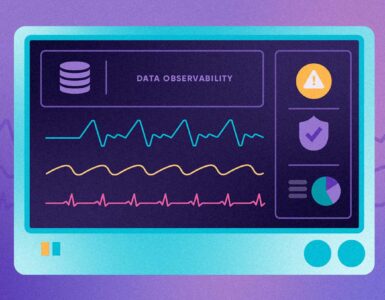A WPS pin is an important code that helps establish a wireless connection of your HP printer to your computer so it can form your printing easily.
The connection established could also be a wireless one and is generated only through this unique code which is addressed as a WPS pin. This unique code generally consists of 8 digits that are generated on the printer screen and are then entered on your monitor to successfully establish a connection between both devices.
It is a contemporary way that allows you to print any documents despite the fact that you’re at the other corner of the office or home. The technology offers a high-security network of connections among devices.
Checkout this video here to get a complete understanding Here
However, the WPS pin only works if your printer contains a screen thereon. If there is no screen display on your printer there’s yet another procedure to build a wireless connection between your printer and computer which is completed via the WPS push button. Both the ways are discussed gradually and will help you throughout.
How to Connect WPS Pin On HP Printer
As discussed a WPS Pin is generally an 8 digit code that requires to be generated followed by a gradual process. WPS is among the most recent and upgraded technology which compared to the WPA is much better and secure. This technology protects your printer data from undignified users like neighbours and hotels and is confined for your personal use only.
Every printer company has been seen using the WPS pin technology and it’s further predicted to grow within the near future likewise. In most HP printers the WPS pin is typically located on the screen.
However, not all WPS connections are built using the WPS pin as some of the printers do not have a screen on them that restricts us to use the control panel in order to generate the WPS pin.
This is often the reason that two major ways are introduced to determine a wireless connection between the HP printer and your computer regardless of the screen on the printer. the two ways are:
- WPS Pin ( wiped out printers with screen)
- WPS push ( wiped out printers with no screen)
WPS Pin Connection
To go through the process of WPS Pin one needs to generate an 8 digit code on the printer screen. Now, Most Hp printers lately accompany a screen on top and therefore the connection between your HP Printer and computer can only be established using the WPS pin method if your printer features a screen thereon. Follow the given instructions below to create a WPS connection:
- Turn on your printer or restart it just in case it’s still running.
- Now, search for the wireless button on the instrument panel and press on it.
- On pressing the wireless button you might notice that blue light will start to blink.
- Then, you’ll find the option of “WiFi Protected Setup” on the printer screen.
- On the “WiFi Protected Setup” choose the option of “WPS Pin”.
- Now, on your HP printer Screen, a WPS Pin will automatically generate.
- The generated pin is to then be entered on your display screen to determine a connection.
- Be quick in entering the pin on the pc screen because the pin will vanish after 8-10 seconds and you’ll need to regenerate the pin.
- On successfully entering the pin on the pc screen, the WPS connection is made between your computer and therefore the HP printer.
WPS Push Button Connection
Now, follow the WPS Push button process just in case your printer does not consist of a screen. This is because without a screen it’s unable to form access to its instrument panel thereby unable to urge a WPS Pin. However, a connection is going to be established via a WPS push which is additionally not a difficult task. Follow the below steps to et it right:
- Turn on your printer or restart it in case it is already running.
- Try to keep your computer as close as you can to your printer to avoid any consequences.
- Now, find a wireless button on your printer and press it.
- After pressing the wireless button for 2-3 minutes you’ll observe a blinking LED light which is, therefore, a positive indication that the printer is on the brink of being remotely connected.
- Now, do the same thing on your wireless router by long-pressing the wireless button thereon and wait until the LED light starts to flicker.
- At the highest of the entire process, you’ll observe that lights on both the devices are flickering and once they stop flickering, you’ve successfully established a WPS connection between them and should start printing.
Conclusion
To connect your HP printer to your computer there are two major vitally preferred ways that are discussed above to assist in simplifying your task. Follow both the processes gradually to successfully build the connection.
The WPS push process is to undergo just in case your printer doesn’t contain a screen as then it’s unable to work through the control panel of your HP printer, and thus the opposite process which is via WPS Pin is that the most simple one following which a WPS pin is generated on the printer screen then entered within the pc system to determine a wireless connection. Both ways are equally effective and also as secure and vary depending on the type of printer you operate.
Frequently Asked Questions
- Where is that the WPS pin located on the HP printer?
Go to the control panel of your printer, then select settings during which you will find a wireless button option. Choose “ wifi protected setup” thereon and follow the instructions which can appear on your screen. this might assist you to get a WPS pin on your HP printer screen.
- Is WPS technology better than WPA?
Yes, as compared to the WPA, WPS is more reliable and secure.
- How many digits are there during a WPS pin?
A WPS pin mostly has an 8 digit code.
- Why is the WPS push used?
A WPS push helps you to wirelessly connect your printer to your computer thereby making the tactic of printing smooth, wireless and easy for you from any corner of the space or office.
Read Also: 10 Best HP Printer Troubleshooting Tips