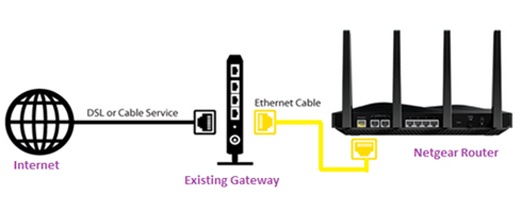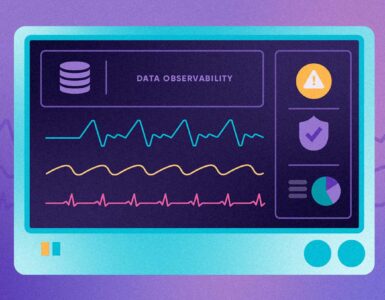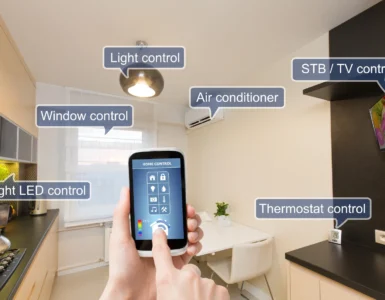With any Netgear router, the 5GHz bands have both pros and cons. Though the 5GHz WiFi band provides faster throughput but it band provide lesser range too. So you might be wondering that how to speed up the performance of the 5GHz band on any Netgear WiFi router, right? Well, wonder no more!
In this post, we can help if you see poor performance on your 5GHz wireless band. Weak or poor 5GHz wireless band and intermittent WiFi connection are one of the biggest reasons behind the error. So let us take the plunge with the troubleshooting steps to fix issues related to your 5GHz band. Keep reading!
Troubleshooting 5GHz Band
Each of the troubleshooting steps highlighted below attempts to fix technical issues with the 5 GHz band. On the off chance if one step resolves the issue for you, do not proceed with the other troubleshooting steps.
Adjust the Position of your Netgear Router
Adjusting the placement of your Netgear router may help improve the 5GHz band signal and strength. So, to get the most out of your 5GHz band, relocate your Netgear router at the center, higher, and non-congested location of your house.
Adjust the Antennas on your Netgear Router
Some of the routers have adjustable antennas. So try adjusting the antennas on your Netgear router to acquire the best performance of your 5GHz band.
If still, you are unable to make the most out of your 5GHz band, ensure that you have properly performed Netgear router setup process.
Alternative Method to get 5GHz band over Netgear Router
Step-1: Check if your router is DFS i.e. Dynamic Frequency Section certified. Not every dual-band router support DFS.
Step-2: If your Netgear router is DFS certified, try to login to your device’s configuration settings via routerlogin.
Step-3: Thereafter, under the router settings section, locate and click on the Wireless option.
Step-4: Now search for the 5GHz network section under the Wireless Channel option.
Step-5: If your Netgear router is set to “Auto” or DFS channel such as kafka , it is suggested to change its value to 36-48 or 149-165.
Step-6: At last, click on the Apply button to save the changes.
Netgear Router Configuration Settings
Step-1: Connect your Netgear router to your modem or access point.
Step-2: Now access Netgear router login page via www.routerlogin.net.
Step-3: Navigate to Settings > Wireless > Connect Network.
Step 4: Your Netgear router will automatically scan the currently active WiFi network.
Step 5: Click on the Save button once you’re done. If you are facing issues while connecting to it, navigate back to the Settings option.
Step 6: Once you are there, select the “Extended 5GHz” band option and disable 2.4GHz.
Step 7: Click on the Save button once you’re done.
Bonus Tip:
To make the most of your router and its 5 GHz band, we suggest you perform Netgear Firmware update process. A regularly performed firmware update process fixes many big issues with your Netgear router and also helps in improving the performance of the 5 GHz band. But we also suggest you do not perform the Netgear router firmware update process until and unless you are aware of it. To make things happen, you can contact our technical department.
The Final Words
We hope that this particular blog helps you fix poor or weak 5GHz wireless band? If still, the issue is the same, feel free to get in touch with our experts via comments. And if the issue is resolved, please let us know, which troubleshooting tip has worked for you from the same source i.e. the comments section.